 |
| How to Add Gadgets Back to Windows 8 and 8.1 |
Do you miss the gadgets from Windows 7 now that you’re using Windows 8.1? There’s no official way to re-install them, but there is a way to get them back using a third-party, free utility called 8Gadgetpack.
Installing 8Gadgetpack adds a sidebar to the Desktop in Windows 8.1 to which you can add gadgets you had in Windows 7 without having to download them again.
Download 8Gadgetpack using the link at the end of the article. 8Gadgetpack must be installed as administrator. Because the installation file is an MSI package, you must add an Install as administrator to the context menu in Windows Explorer.
Once you have added the Install as administrator option, right-click on the .msi file and select the option.
 |
| How to Add Gadgets Back to Windows 8 and 8.1 |
Follow the instructions in the Setup Wizard. On the final setup screen, select the Show gadgets when setup exits to automatically start 8Gadgetpack. Click Finish.
 |
| How to Add Gadgets Back to Windows 8 and 8.1 |
A popup displays providing some useful information about use of the sidebar and gadgets.
 |
| How to Add Gadgets Back to Windows 8 and 8.1 |
There are some default gadgets already placed on the sidebar, such as a clock and weather gadget. To add more gadgets, click the plus button at the top of the sidebar.
 |
| How to Add Gadgets Back to Windows 8 and 8.1 |
A dialog box displays with three pages of gadgets. To add a gadget to the sidebar, double-click on the desired gadget or drag the gadget to the sidebar.
 |
| How to Add Gadgets Back to Windows 8 and 8.1 |
To close the gadget dialog box, click the Close (X) button in the upper, right corner of the dialog box.
 |
| How to Add Gadgets Back to Windows 8 and 8.1 |
Once you start adding gadgets, your sidebar may get a bit crowded. You can drag some gadgets off the sidebar onto the Desktop, if desired. To do this, move your mouse over the top, right edge of the gadget. A small toolbar displays. Click and drag the dotted box on the toolbar to move the gadget to where you want it on the Desktop.
 |
| How to Add Gadgets Back to Windows 8 and 8.1 |
Some gadgets may have options that allow you to customize the gadget. If a gadget has a wrench button on its toolbar, click on it to access the gadget’s options.
 |
| How to Add Gadgets Back to Windows 8 and 8.1 |
The gadget becomes a thumbnail and a dialog box displays with various options for customizing the gadget. For example, we can set the location for the weather gadget and select which weather service to use for the data on the Location tab of the dialog box.
 |
| How to Add Gadgets Back to Windows 8 and 8.1 |
We can also set different looks for the gadget, items to show and not show, the refresh rate, and the units to use on the Settings tab of the dialog box.
 |
| How to Add Gadgets Back to Windows 8 and 8.1 |
The Parameters tab on the weather gadget allows you to specify additional information to show on the gadget. Click OK to save your changes and close the dialog box. The gadget returns to normal size.
 |
| How to Add Gadgets Back to Windows 8 and 8.1 |
Some gadgets may also have a button to change the size of the gadget. For example, we’ll make the weather gadget wider by clicking the Larger size button on its toolbar.
 |
| How to Add Gadgets Back to Windows 8 and 8.1 |
The bottom part of the gadget is moved to the right of it. To return the gadget to normal size, click the same button, which is now the Smaller size button.
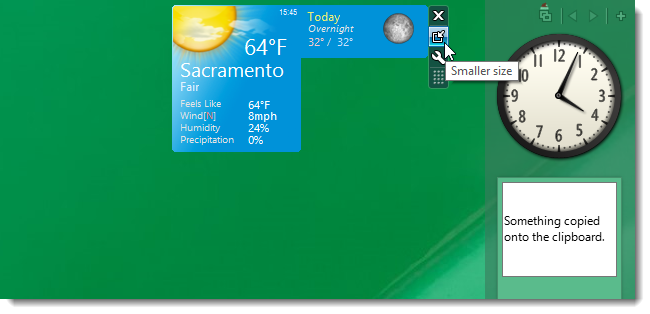 |
| How to Add Gadgets Back to Windows 8 and 8.1 |
8Gadgetpack also provides a tool for accessing open programs. Click the Window-Manager button on the toolbar at the top of the sidebar.
 |
| How to Add Gadgets Back to Windows 8 and 8.1 |
Thumbnails of open programs display on the sidebar. Move the mouse over a thumbnail to view the open program. Click on a thumbnail to activate that program. Click the Window-Manager button again to display the gadgets on the sidebar again. This is similar to one of the methods of switching tasks on the Start screen in Windows 8.1 we previously described.
 |
| How to Add Gadgets Back to Windows 8 and 8.1 |
The sidebar itself has options, as well. Right-click on any empty space on the sidebar and select Options from the popup menu.
 |
| How to Add Gadgets Back to Windows 8 and 8.1 |
The sidebar itself has options, as well. Right-click on any empty space on the sidebar and select Options from the popup menu.
 |
| How to Add Gadgets Back to Windows 8 and 8.1 |
The Orientation tab on the Options dialog box allows you to specify the location of the sidebar and other display options.
 |
| How to Add Gadgets Back to Windows 8 and 8.1 |
The View tab allows you to specify how to align the gadgets, where to show buttons, along with a few other options.
 |
| How to Add Gadgets Back to Windows 8 and 8.1 |
If you miss the gadgets from Windows 7, 8Gadgetpack is a good option for easily obtaining the common gadgets without having to download all of them again separately.
Download 8Gadgetpack from http://8gadgetpack.bplaced.net.







.jpg)



0 comments:
Post a Comment